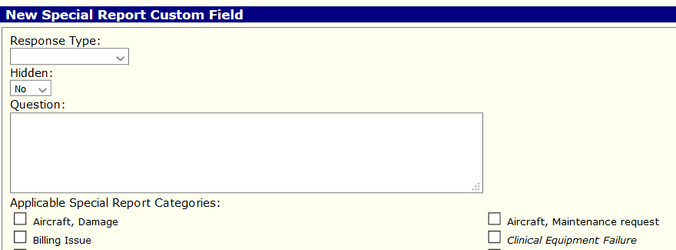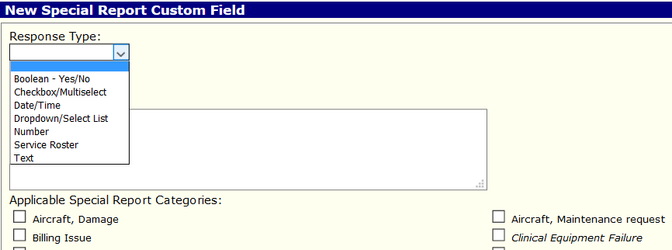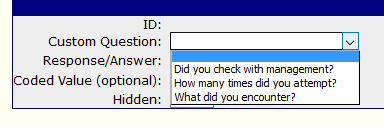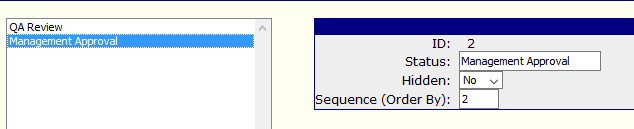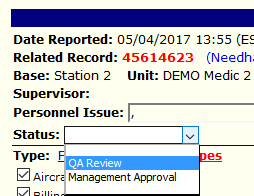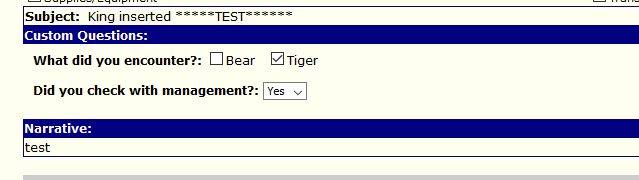Description
The Special Report feature allows administrators to create a form to capture non-patient record data related to incidents. Administrators can create special report "categories" and configure different email notifications to occur on these different categories Special Reports can also be required to be completed based on answers to certain Page 9 Activity Audit questions. These Special Reports are tied to the patient record. However, Special Reports can also be created outside the patient record.
This feature allows administrators to define custom questions to appear depending on what category or categories are selected on the Special Report.
Configuration
Special Report Custom Fields
Defining
The first step is to define all your custom questions that you want to appear in your special reports.
- First select a response type which is the type of field (Yes/No, Checkbox, Number, Date/Time, etc).
- To define values for the Checkbox/Multiselect or Dropdown/Select List options see Custom Field Options below.
- NOTE: It is advised to add all your fields first, then add the options for each field (where applicable)
- Then enter the Question title, this is the question the user will see, such as "Do you do a vehicle check?"
- You can use the "Hidden" field to keep certain fields hidden until you're ready to make them available.
- Next, select 1 or more categories in which you want this field to appear.
- If no categories are selected, the field will not be available
- If more than 1 category is selected, then that question will appear if EITHER or ANY of the categories are selected on the special report.
Reordering and Editing
You can order the fields you define by dragging the rows of this table and saving the format.
You can edit the information by clicking the sliderule icon to the right.
Likewise you can delete a question by clicking the X icon to the right. The system will warn you to ensure you want to delete this question and what occurs when you do:
Custom Field Options (optional)
If you selected a Response Type of either Checkbox/Multiselect or Dropdown/Select List, you can go to the "Special Report Custom Field Options" code table to define values for the various fields
The left side lists the response text followed by the question that it belongs to.
There are 4 items to configure per answer:
- Custom Question - select the question to which question this response/answer is applicable.
- Response/Answer - type in the text that the user will see in selecting this.
- Coded Value (optional) - this is optional but can be used in the future to export certain codes per answer
- Hidden - set this to hidden to hide a response from a user.
Special Report Status
You can now create special report statuses in order to track special reports and their completion. That field will appear on the Special Reports. The field has no additional functionality and is just a simple save & edit field.
Via the services "Special Report Status" code table you can define multiple statuses and give them a sequence, which is the order in which they appear.
Using the Custom Fields & Status
New/Edit Special Reports
Status
The status field appears at the top bar of information with the special report as seen below.
Custom Questions
The custom questions appear after the Categories and Subject and before the Narrative. Custom Questions do not show when creating a new special report until you select at least one category that has custom questions defined. Please see below for an example of the custom questions we earlier defined.
Searching
sdfasdf
Custom Reports
asdfasd